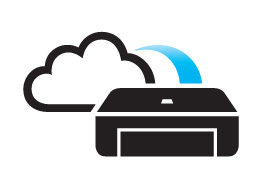PIXMA/MAXIFY噴墨打印機用家現可透過「Google雲端列印™」功能*,於流動裝置遙控發送打印指令,即使身處會議或外出,
亦可直接遙距操控家中打印機打印相片或文件,毋須接駁電腦,即可體驗便捷的遙距打印,提升工作效率!
/ MX927 / MX727 / MX537 / MX527 / MX477 / iP8770 / iX6870 / iP110 / G3000
MAXIFY MB5370 / MB5070 / iB4070
PIXMA 雲端打印
適用於MG3670/ MG3570 / MG2970 / iP8770 / iP110 / iX6870 / G3000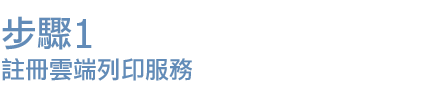
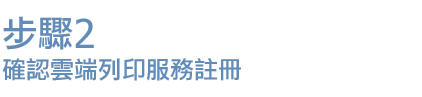

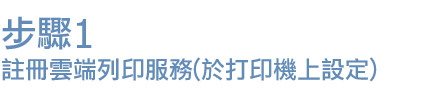
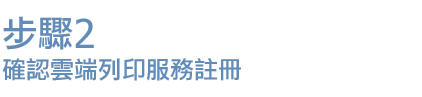
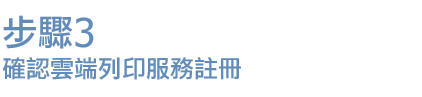


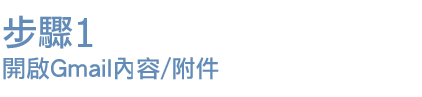
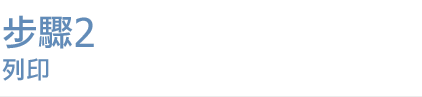

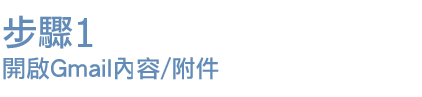
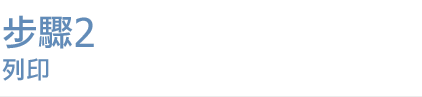
適用於MG3670/ MG3570 / MG2970 / iP8770 / iP110 / iX6870 / G3000
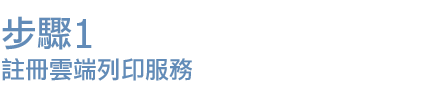
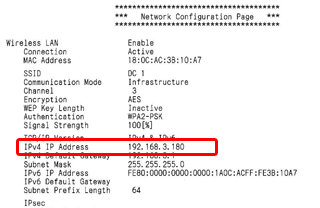 1.完成打印機的網路設定後打印出網路設定資並記下打印機的IP地址 |
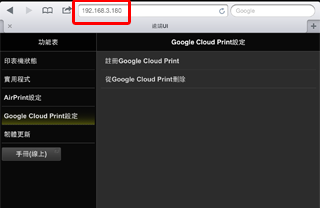 2. 從電腦或流動裝置上開啟網頁瀏覽器,並輸入打印機的IP 位置進入設定介面 |
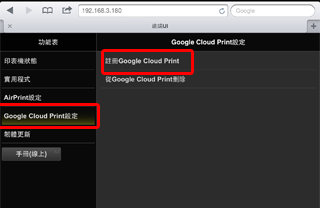 3. 選擇"Google Cloud Print 設定"後選擇"註冊Google Cloud Print",然後選擇語言並進行認証 |
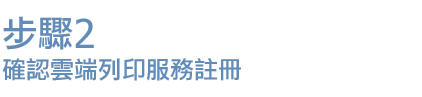
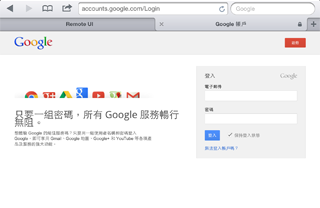
1. 登入Gmail帳戶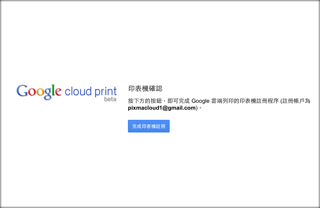
2. 確定完成打印機註冊
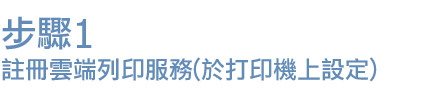
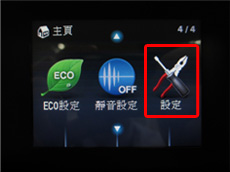
1. 選擇“設定”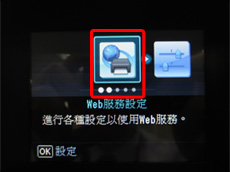
2. 選擇“Web服務設定”
3. 選擇“Web服務連接設定” 或”連接設定”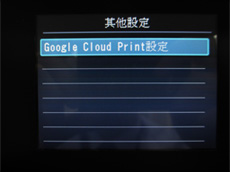
4. 選擇“Google Cloud Print設定”

5. 選擇“註冊Google Cloud Print”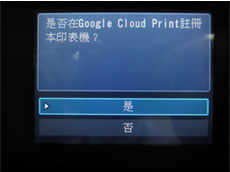
6. 選擇“是”
7. 選擇語言(支援英文及簡體中文)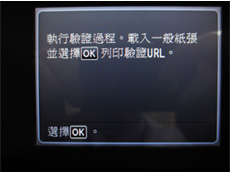
8. 確保打印機已載入紙張後選擇“OK”

9. 打印機自動連接網路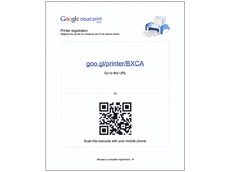
10. 打印機打印出註冊Google Cloud PrintTM的所需資料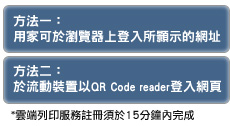

11. 如檢查資料正確無誤,請選擇“是”繼續註冊
12. 打印機自動連接Google並等待驗證
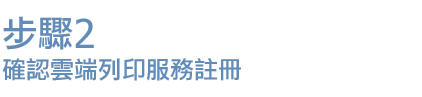
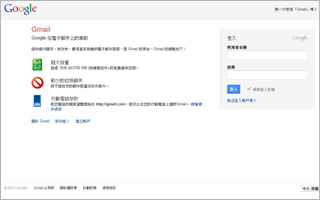
1. 登入Gmail帳戶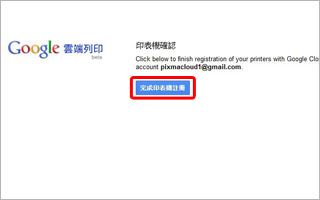
2. 確定完成打印機註冊
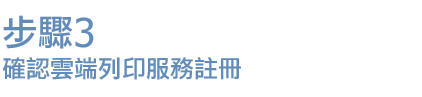
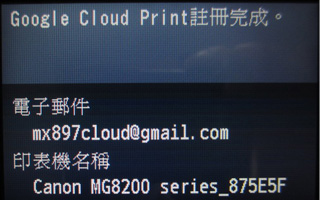
1. PIXMA打印機會顯示出完成註冊的資料, 設定完成
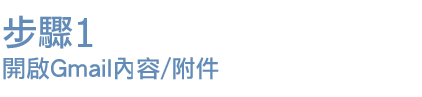
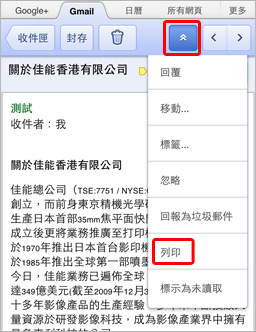
1. 先以流動裝置的瀏覽器登入Gmail,開啟電郵後按功能表,再按列印進行打印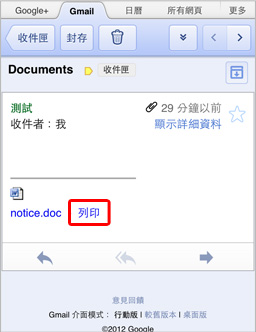
2. 開啟電郵後按附件旁邊的打印鍵進行打印
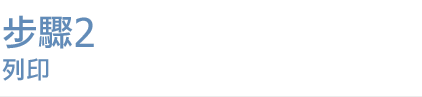
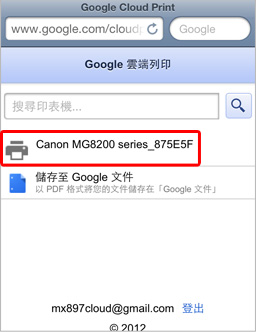
3. 選擇已註冊的雲端打印機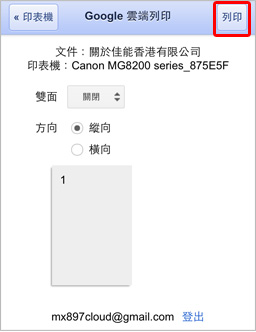
4. 完成基本設定後按列印
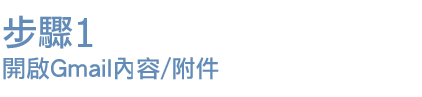
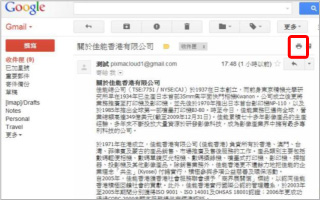
1. 如打印Email內容,直接按打印機圖示進行打印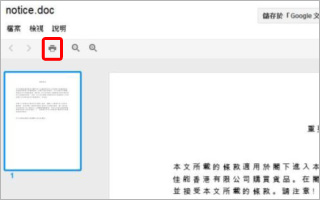
2. 如打印Email附件,先按檢視附件,再按打印機圖示進行打印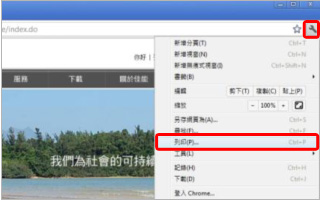
3. 按瀏覽器的功能表及列印 進行打印
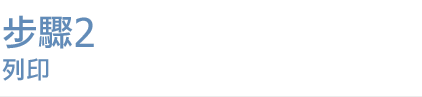
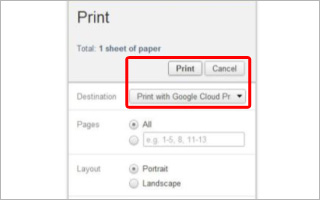
4. 選擇Print with Google Cloud Print 再按Print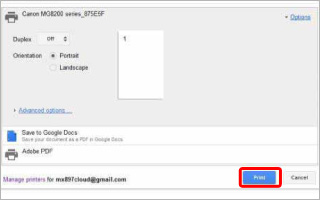
5. 完成基本或進階設定後按Print